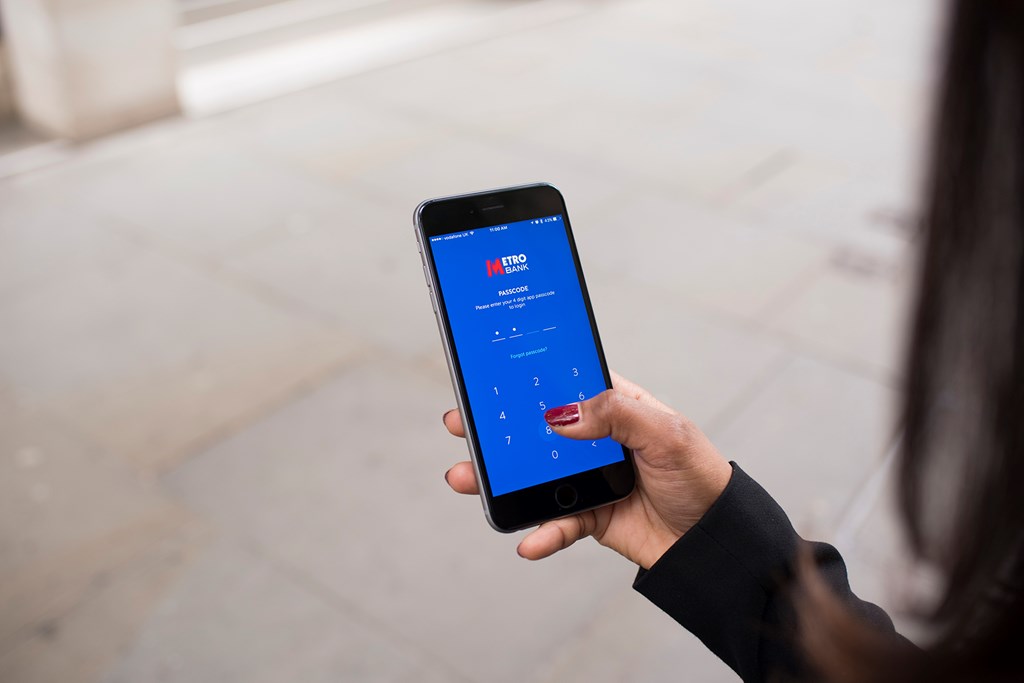
Manage your business on the move
Business mobile banking
Make payments and manage your accounts and cards on the go with our mobile banking App. Don't have an account with us yet? Come in store and get your account opened, debit card printed and mobile banking set up there and then.
See what’s happening 24/7
Check your balance day and night and keep an eye on recent transactions. You’ll never be in the dark on what’s happening with your account.
Manage your cards
If a card goes missing, there’s no need to worry – instantly block, unblock or cancel your debit and credit cards with our App and order a replacement card too.
Manage your account on the move
Move money between your accounts, make payments (including 35 countries outside the UK), view your details and manage your cash flow no matter where you are.
Say hello to Insights
Our new addition to our mobile App – Insights. Insights can identify patterns, trends and upcoming payments to create personalised reports for you to see how you’re using your money.
Our receipt service
- Capture receipts with your mobile phone, and upload them to your Metro Bank App
- Use ‘smart matching’ to automatically link receipts to transactions
- Review and manage receipts on the go
Getting started
Getting started
How to register
If you’re a current Internet Banking user all you’ll need is:
- Your 12-digit customer number or username. You’ll have been given a customer number when you opened your account. If you changed it, that’s your username.
- Your 8-digit security number
- Your password
If you haven’t registered for Internet Banking you’ll need:
- Your 12-digit customer number
- The debit card for your account that you used or opened most recently
- You’ll then be able to set your 8-digit security number and password within the App.
Who's the app for? Who's the app for?
You can get the mobile banking app if you have one of the following:
- Business Bank Account
- Commercial Bank Account
- Instant Access Account
- Fixed Term Deposit Account
- Credit Card
- Business Loans
- Trust Account
You must also be a user of Business Internet Banking to use our mobile banking app. It is not available to customers using our Business Online Plus or Commercial Online Banking services.
Mobile App features and tips
Mobile App features and tips
Fingerprint login
If your mobile device has fingerprint recognition, you can set your App to unlock with the simple tap of a registered fingerprint.
Viewing your account information
Your homepage includes all your accounts, both personal and business (depending what you have). You can view your transactions from the last six months to keep track of what's coming in and going out - you can even view transactions which are still being processed. We also show you your spending summary - a handy tool to track how much you're spending.
Making payments
You can make payments to any existing payees, with a daily limit of £21,000.
Authenticating Transactions
You will sometimes need to authenticate a transaction when using your card online. When you log in to your mobile App, your transaction should immediately Appear. You can also review your transactions under ‘Transaction Approvals’ on the home screen.
Transferring money between your accounts
You can transfer money easily and quickly between your own accounts.
Top Mobile Banking tips
- You should only download our official Metro Bank App from the Apple App Store and Google Play
- When setting your passcode, make sure you choose a combination of numbers which are hard to guess
- Never give your passcode or full security details to someone else over the phone, by email or text message
- Keep your mobile device up-to-date with the latest operating system
- Log out of your App when you're not using it.
Confirmation of Payee
Find out how to set up a new payee using the Confirmation of Payee name checking service.
Personal and Business Metro Bank App terms of use
Download our Metro Bank App terms of use
Questions and answers
Mobile App
Is my phone compatible with the Metro Bank Mobile Banking App?
To use the most recent version of the Mobile Banking App with all the latest features:
- Android users will need to be on a device compatible with Android OS version 8 and above
- iPhone users will need to be a device compatible with iOS OS version 15 and above.
You can find out which operating system (OS) you have on your device by checking your device information in the settings.
How many devices can I install the Metro Bank App on?
You can have the App on up to three mobile phone devices. If you reach the maximum limit you can call us on 0345 08 08 500.
I can’t activate the Metro Bank App. What should I do?
Check:
- Your phone has a signal and internet connection
- You’ve registered the correct mobile phone number with us - check this in your Online Banking and call us or come into a store if you need to change it
- You’ve entered these details correctly:
- Your 12-digit customer number or username
- Your 8-digit security number and password
- Your 8-digit one-time passcode code which was sent to you by SMS.
- If you didn’t receive the text, you can request a new one within your Metro Bank App. If this still doesn’t work call us on 0345 08 08 500 or pop into a store.
If you still can’t activate the App, come into a store or call us on 0345 08 08 500.
Receipt capture
How do I get started with receipt capture?
To access receipt capture, you need to be a business customer using our Metro Bank App for business banking. If you’re not already using it, download our Metro Bank App.
How do I add a receipt to a transaction?
To add a receipt to a transaction, follow these steps:
- Log in to your Metro Bank App
- Go to your business account
- Pick the transaction you want to add a receipt to
- Tap ‘Add receipt’
- Capture your receipt or add a receipt from your phone’s photo gallery. You can add up to a maximum of two receipts to a transaction
You can also add a receipt via ‘My receipts’, by following these steps:
- Log in to your Metro Bank App
- Scroll to the ‘My receipts' banner towards the bottom of the page
- Tap ‘Add receipt’
- Capture your receipt or add it from your phone’s photo gallery
Use ‘My receipts’ to keep all your receipts in the same place. You’ll then have a digital copy of every receipt, so it won’t matter if you lose the original paper one. It’s great for things that you’ve paid for in cash, or for keeping track of new transactions that aren’t showing up in your business bank account yet.
Does every receipt have to be linked to a transaction?
You can store as many receipts as you like in ‘My receipts’ on your Metro Bank App, and they do not have to be linked to a transaction.
Who can see my receipts?
Anyone with access to your Metro Bank business account will be able to see the receipts added to it.
Will my receipts be automatically added to my transaction?
Yes. If you add a receipt to ‘My receipts’, our ‘smart matching’ feature will automatically add it to relevant transactions in your Metro Bank business account. Receipts are added to transactions based on their value and date. It’s a good idea for you to check that receipts have been added to the right transaction.
How can I see all my receipts?
To see your receipts, just follow these steps:
- Log in to your Metro Bank App
- Scroll to the ‘My Receipts’ banner at the bottom of the page
- Tap ‘View all’
How do I download my receipts?
To download your receipts, just follow these steps:
- Log in to your Metro Bank App
- Scroll to the ’My Receipts’ banner at the bottom of the page
- Tap on ‘View all’
- Choose ‘Select’ in the top right corner
- Now ‘Select all’ or tick the individual receipts you want to download
- Tap ‘Export’
- Specify the file format you want to export in
Receipts can be downloaded in the following file formats:
- CSV
- Excel
- A zip file with the receipt in all the above formats
How do I remove a receipt from a transaction?
You can remove a receipt from a transaction by following these steps:
- Log in to your Metro Bank App
- Select a bank account
- Pick the transaction you want to remove a receipt from
- Select ‘Edit’
- Tap the unlink icon
- Tap ‘Done’
How do I delete a receipt from the App?
To delete a receipt from the App, simply follow these steps:
- Log in to your Metro Bank App
- Scroll to the ‘My receipts’ banner towards the bottom of the page
- Select ‘View receipts’
- Pick the receipt you want to delete
- Tap ‘View receipt’
- Tap ‘Delete’
How do I capture receipts that have been emailed to me?
You can forward emailed receipts to the App. You’ll need to create a special email address in the App to receive these emails. Set this up by following the steps below:
- Login to your Metro Bank App
- Scroll to the ‘My receipts’ banner towards the bottom of the page
- Select ‘View all’
- Select ‘More’
- Select ‘Set up receipt email’
Once you have set up your receipt email address, you are good to go. Simply forward any emailed receipts in PDF or HTML format to your receipt email address, and they will be stored as digital copies in ‘My receipts’.
Why can’t I find a receipt that I have sent to my receipt email address?
We block emails from certain domains to avoid spam. Most receipts will not come from one of the blocked domains. You can forward emails from any email address (inducing blocked domains) if the original email is from a domain that isn’t blocked. If you have a valid receipt email from one of these domains you might need to take a picture of the receipt and add it to your receipts manually instead. These are some of the domains that are blocked:
- Yahoo.in
- Email.com
- Yahoo.com
- Mail.com
- Live.com
- Yahoo.co.in
- Me.com
- Yahoo.au
- Yahoo.co.uk
- msn.com
- inbox.com
- office365.com
- facebook.com
- googlemail.com
- Canada.ca
- Aol.com
- Yahoo.ie
- msn.ca
- icloud.com
- yahoo.ca
- Hotmail.com
- Ymail.com
- Outlook.com
- Comcast.net
- Att.net
Can I add a receipt to a transaction that has not yet appeared on my business account?
No, you can’t add a receipt to a transaction that’s not in your account yet. You will have to wait for the transaction to clear and Appear in your account before you can add a receipt to it.
If you’ve captured a receipt in ‘My receipts’, ‘smart matching’ may add the receipt to the transaction once it’s cleared.
Some more things you may like...
Ways to Bank
Apple Pay
Add your Metro Bank card to Apple Pay, and pay securely with a tap.
Ways to bank
Google Pay
It's as simple as tap, pay, done. Google Pay is a safe way to make contactless payments with your Android device.
WAYS TO BANK
Online banking for business
Which online banking solution is best for your business? Get the basics, add BACS and CHAPS, or go for our full commercial platform.